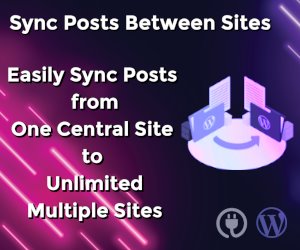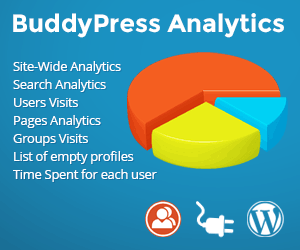How to find out which Wordpress Plugins are Slowing Down Your Website
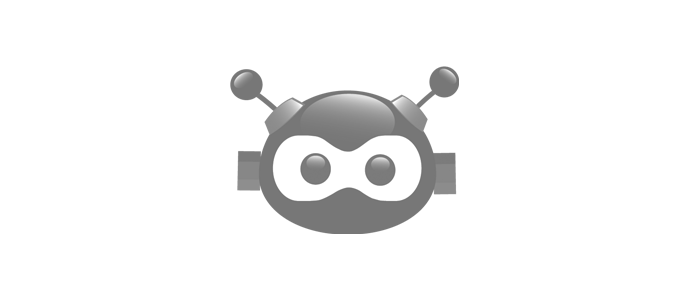
Probably one of the most appealing features about WordPress is that it allows your websites to be more functional with the help of free plugins. These plugins are available on the plugins repository. Although it is true that too many plugins will ultimately slow down the server and hence your website, the right ones will do the exact opposite. The purpose of this article is to create awareness among the readers and provide recommendations for some of the very helpful plugins that will give you an idea of what is damaging your website speed and how.
How plugins actually work?
Every page request in WordPress goes through a series of actions. The plugin possesses the ability to either override or extend the default functionality of WordPress by ‘hooking’ it’s custom code into one of those actions. A plugin developer decides where in the plugin will he ‘hook’ his custom code and to which action, this largely depends on the functionality that the plugin should provide.
Here is how it works:
If your site has a dozen plugins, they will be hooking into different various actions at different times all over the website. So how do you figure out the most intensive plugin? Well, that may not be easy to figure out, due to the fact that WordPress loads all the plugins simultaneously. However, there are three plugins, which if used at the same time, can help you in figuring out the plugins that are slowing down your website.
P3 (Plugin Performance Profiler)
This plugin, which has been created by the team at GoDaddy, permits you to be able to run a scan over your entire website, which will not only determine the resources that your website’s plugins are utilizing, it will also tell you when the resources as used in a standard page request. This plugin is a must-have for website owners due to the fact that it notifies you of the plugins that utilize the most resources, thereby allowing you to either get rid of them or hunt for alternatives.
Once the plugin is installed, you can easily run the scan, whose results will be portrayed like this:
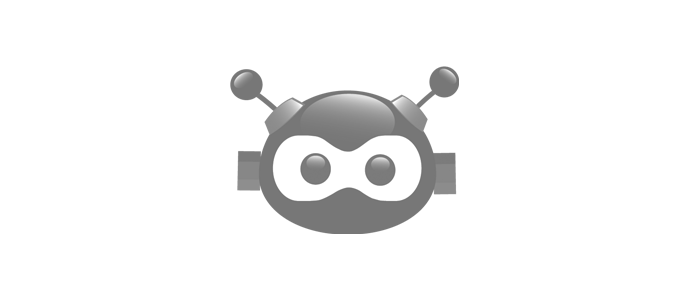
The pie chart displays which plugins are causing heavy load on your website during page request. You can then remove the plugins that seem to be causing the most harm. On the other hand, the Detailed Timeline of the P3 allows you to find out which of the plugins are causing a problem at a specific time during a page request, thus giving further insight.
You can download P3 (Plugin Performance Profiler) plugin from this link.
Memory Viewer
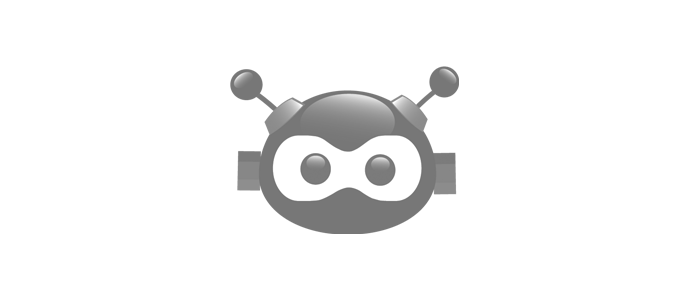
As amazing as the P3 is, using it alone will not be as beneficial as combining it with the Memory Viewer. Memory Viewer is a WordPress plugin which permits you to view the memory utilization of WordPress at various hooks during WordPress’s execution. In addition, it also features CPU time as well as the MySQL queries that have been run.
Once you install the plugin, you will find a new panel right at the end of every page.
This report will show the memory utilized at every crucial hook, and as mentioned earlier, will also provide statistics relating to the MySQL usage and time.
Since you can see the queries that are taking place at each hook, you can easily pinpoint the code that is responsible for it, hence allowing you to identify, and if need be, remove the plugin in question.
A stark indicator of a troublesome plugin is the ‘Current Memory Usage’ column rising up suddenly in between two actions. Any such leap should be investigated , as the plugins could be responsible for it. Such leaps also may be occurring due to the custom scripts that require optimization. Once you remove the problematic elements, reload your page to find out the change in its loading speed. If needed retest it couple of times.
Memory Viewer plugin is available for download on this page.
Debug Bar
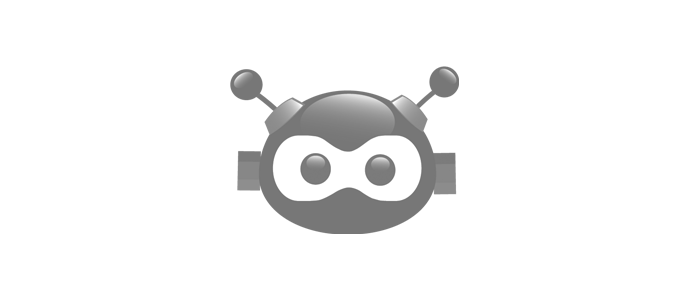
Completing the trio of plugins that will help you remove the troublesome elements from your website, the Debug Bar is similar to the Memory Monitor, though it does install a panel in your WordPress admin bar. It can also be extendable through the other plugins allowing it to monitor and track various data such as the warnings and errors that PHP can record if you have WP_DEBUG (the WordPress debug), switched on.
Even though the Memory Monitor may be easy to use, the Debug Bar is far more powerful and more useful.
Debug Bar plugin can be downloaded from this link.
These are three top plugins that will help you monitor the speed of your webpage while identifying the plugins that cause the most problems and lead to significant delays in the loading of your webpage. If you use P3, the Memory Viewer and the Debug Bar, you will for sure identify all plugins that are draining your memory and replace or optimize such plugins to boost the speed of your website.